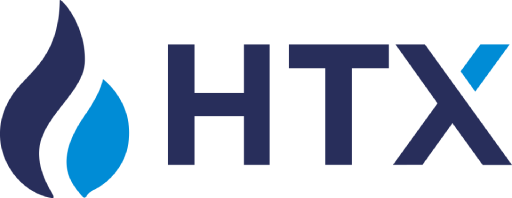How to create a new bot on Veles?
- Use ready-made strategies from the main page of your Personal Account, the “Ready bots” section. The showcase of ready-made bots is regularly updated.
- Take the ready-made bot settings from the articles in our blog:
https://blog.veles.finance/en/ - Create a bot from scratch, click on the “Create a bot” button to do so.
If you open a bot from the showcase (as well as any other link), then you create a separate personal copy of the bot settings, which you can change at will. You need to choose a Binding to your API key on the exchange where you have an active account (since the bot could have been created for another exchange, and it is shown in the template). Sometimes you also need to specify the coin, deposit and leverage – after that, the rest of the settings will be taken from the template.
Then you need to save the bot and give it an informative name.
Then it is highly recommended to run a backtest of the bot to assess its profitability.
If everything is ok (look closely at Net Profit, MAE, unfinished deal), then you can release the bot to the exchange.
Read more about API keys and Bindings in our article:
https://help.veles.finance/en/what-is-api-key/
Read more about how to run and read a backtest in our article:
https://help.veles.finance/en/backtests/
After the bot has been successfully saved, the corresponding Bot Card will appear in the list on the main page of your Veles cabinet
https://veles.finance/cabinet
The detailed description of the bot card please see in our article:
https://help.veles.finance/en/bot-card/
How to edit your Veles bot?
To edit a saved bot, find its card on the Main Page and use the “Pencil” or “Edit” button.
If you edit a bot that has the status “Running”, then the new settings will be applied only after the bot completes the current trade, in the next deal.
To avoid confusion and to facilitate the diagnosis of problems, we recommend:
1. create a bot clone and give it a different informative name,
2. make all changes to the clone and save them,
3. stop the original bot,
4. and only then run the clone.
Full list of bot settings
BOT NAME: Give a name for your bot, make it informative. The name must be unique in the cabinet.
API KEY: Select the Binding to the API key that you created in advance, or create a new API key with the appropriate Binding. The chosen Binding determines whether it will be a Spot bot or a Futures bot.
TRADE TYPE: Set the algorithm of the bot, Long or Short. Read more about trading algorithms in our article:
https://help.veles.finance/en/how-the-long-and-short-strategies-work/
TRADING PAIR: Select the coins of the trading pair. The first coin in the pair is called the “Base Currency”, the second is the “Quote Currency”. The stablecoin is most often used as the quote currency – USDT or USDC. If you are having trouble choosing, the pairs for which the most deals have been made in the last 24 hours are presented next to them.
If the pair you need is not in the list, send to Support a request “Please add a pair” and provide a link to the exchange (for example https://www.bybit.com/trade/usdt/ETHUSDT).
DEPOSIT: Allocate your bot a deposit for trading.
BALANCE: The amount of currently available funds on the trading account is shown here (you can not change this field). When trading on Futures, we recommend specifying no more than 1/10 of the balance on the exchange in the “Deposit” field. A more accurate method for calculating the amount is described in the article:
https://help.veles.finance/en/how-to-reduce-the-risks-of-leveraged-futures-trading/
LEVERAGE: When trading Futures, you have access to a loan from the exchange. Your deposit will be multiplied by the selected leverage, and the bot will divide the received amount to orders. Trading with leverage increases profits, but also dramatically increases the risks of losses. When you are going to trade with leverage, first carefully study the recommendations from the section “Trading strategies and risks” (https://help.veles.finance/en/category/trading-strategies-and-risks/). When liquidation price is already close, it is usually difficult to save the situation, to put it mildly.
Important!
1. If there is already a coin position on the exchange, then the bot for this coin must have the same leverage in its settings. Otherwise, when opening a deal, the bot will set a new leverage for both directions (both Long and Short at once), and this will change the liquidation price of your old position (it may become close and get executed unexpectedly). This applies when trading on both types of margin (both Isolated and Cross).
2. If you have several bots per coin that are blocked “By position”, then all these bots must have the same leverage. The peculiarity of blocking is that the bot first accesses the exchange and set a leverage there, and only then can it be limited by blocking. Therefore, the deal of a bot that is already running on the exchange and occupied a slot will be changed if the leverage in the bots is different.
MARGIN TYPE: When you trade with leverage, you borrow funds from the exchange. But the exchange takes insurance measures for this – it calculates how much of your funds you poured into the position and applied for using as collateral, and based on this volume indicates to what level the price of your position can go in an unfavorable direction (lowest PnL affordable). If this price (the liquidation price) is reached, the exchange closes your deal at a loss, writes off the margin of the position and the collateral in its favor – and you no longer owe it anything.
In this case, if you trade on an Isolated margin, you lose the funds invested only in this position. And if trading on a Cross-margin, then your entire trading account + collateral may be lost (if you set it up).
Important! Depending on your exchange, sometimes you should make sure that all bots working on the same trading account have the same margin type, as it is applied for the entire account at once. If all bots are of the “Cross” margin type, and one is launched with the “Isolated” type, then you may unexpectedly trigger liquidation for many positions.
TRADING MODE: Simple, Own and Signal.
Veles bots belong to DCA bots, the principle of their operation is described in the article:
https://help.veles.finance/en/what-is-a-position-averaging/
The grid of limit averaging orders can be calculated automatically, in the “Simple” mode. You can select one of the templates (Conservative, Modest, or Aggressive), and the grid settings will be taken from the template. You may not use a template, but rather set the parameters for the automatic grid yourself.
Read more about the “Simple” mode in the article:
https://help.veles.finance/en/trading-mode-simple/
You can also manually set up each of the limit grid orders or trade one order if you switch to the “Own” trading mode:
https://help.veles.finance/en/trading-mode-own/
You can also create a grid of market averaging orders in the “Signal” mode. You will need to specify a set of indicators (filters) for each order, read more in the article:
https://help.veles.finance/en/trading-mode-signal/
Basic settings of the Trading mode “Simple”:
- Overlapping price changes. This is a distance between the first and the last order in the grid, the percentage of the price move. The overlap is chosen by studying the typical price movement back and forth (the volatility).
- Grid of orders. This is the number of orders in the automatic grid. In the “TradingView” section you will see a potential grid of orders, as if the bot had entered the deal right now.
The more orders there are, the smaller they will be (since the deal volume is divided into more parts). - % Martingale. This parameter regulates by how many percent each subsequent order in the grid will be larger in volume than the previous one. Read more about Martingale in our article:
https://help.veles.finance/en/trading-mode-signal/ - Indent. In the Long algorithm, after opening a trade, the bot calculates the price based on the specified deviation from the current price and places a limit order at the price received. In the Short algorithm, after opening a trade, the bot calculates an upward deviation from the current price and places a limit order there. And then the grid will be created from the first order by the selected percentage of overlap (a grid for price reduction is for Long, and a grid for price increase is for Short). This is done so that the first order is a limit order, meaning it costs a little less in terms of exchange commission. However, we recommend using the value = 0 or “Market” (that is, making the first order a market order).
- Logarithmic distribution of prices. This parameter sets the distance between the orders in the grid. When the distribution is turned off, the orders will be located at the same distance from each other throughout the price change overlap.
Set different values and use the TradingView chart to estimate how the average deal price moves (blue dotted line).
Read more about the “Logarithmic distribution of prices” setting in the article:
https://help.veles.finance/en/how-does-orders-prices-logarithmic-distribution-work/ - Partial placement of a grid of orders. If there are a lot of orders in the bot (say, 20), then it may not make much sense to place them all at once. In most cases, not all of them will be executed, and some of them will have to be canceled. And if the orders are placed at a long distance, then simultaneously placing all of them may not be possible at all. With this parameter, you specify the maximum number of grid orders on the exchange (for example, 3) that will be placed simultaneously. When the order closest to the current price is executed, the bot puts up a new one from a pre-calculated queue so that their total number of orders on the exchange corresponds to the set value. The orders that the bot has calculated but not yet created on the exchange are marked as “Pending” in the “Active deal” card (https://help.veles.finance/en/active-deal-card/)
- Pulling up the order grid. There are situations when the bot has placed a grid of orders, and the price goes the other way – then the Pull up of the grid of orders comes to the rescue. When the specified percentage of the price shift is reached, the bot cancels the current deal (all the orders) and awaits for a new entry point.
Attention! If the first order has an Indent = 0 or “Market”, then the Pull up does not play any role (but it still needs to be specified in the settings to enable saving the bot).
Important! When adjusting the Indent and Pull up, you need to take into account the following. If these parameters are specified too large, then too much time will often pass between placing orders and their execution (hours and even days are possible). That is, by the time the indented order can be executed, the indicators (filters) at the start of the bot will already show completely different values, undesirable for opening a deal! Check the time of creating and executing the first order if you find that the bot enters “to the wrong indicators”.
Keep in mind that the real grid of the bot (both Automatic and Own) will differ from the mathematically calculated one. Since the exchange has restrictions on the price step, on the volume step, indivisible coins (when it is impossible to place an order for 1.3 coins, but only for 1 or 2, and so on), and the bot must find a compromise between the requirements of the user and the requirements of the exchange.
STOP BOT AFTER DEALS COMPLETING: Here you can specify the maximum number of deals that the started bot must make, after which it will switch to the “Terminated” status. If this switch is deactivated, the bot enters into new deals in an endless cycle.
Note. If the bot is running a deal, and the user activates this setting and specifies “1”, then the bot considers the current deal as the “first” and will stop after it is completed.
INCLUDE A POSITION ON THE EXCHANGE IN A TRADE: An option that allows you to pass a Futures position that is already present on the account to the bot. A position can appear after the bot is stopped with an error, either from manual trading or from executing a forgotten order.
Read more in our article:
https://help.veles.finance/en/include-a-position-on-the-exchange-in-a-trade/
TRADE ENTRY CONDITIONS: If the switch is inactive, the bot will enter into a new deal immediately after the end of the previous one. If the switch is activated, you will need to specify the filters to start (and the bot will wait for them to be executed in order to enter into deals only when all the filters match).
Filters, or technical analysis indicators, are calculated parameters, used to make decisions to enter (or exit) a trade. The set of available filters on the platform is constantly expanding:
https://help.veles.finance/en/category/veles-bot-filters/
Also use the “?” button in the bot editor to quickly navigate to the article about the desired indicator.
Use the “Calculate”/”Show signals” to view the calculated starting points for the filters you have selected.
TAKE PROFIT: In this section, we specify our goals for completing the deal. There are three modes to choose from – a “Simple” profit percentage (creates one limit order), the “Own” mode (closes in parts at different levels), the “Signal” mode (exits according to the indicator signal, closes the deal with one market order). You can read more in our article:
https://help.veles.finance/en/how-to-set-take-profit/
STOP LOSS: A function to limit losses in a trade that did not go according to plan. Please be sure to read the article about this setting:
https://help.veles.finance/en/stop-loss/
https://help.veles.finance/en/stop-loss-by-indicator-signal/
TEST: Before launching any bot on the exchange (even a purchased one or copied from a showcase), it is recommended to run an backtest for it. This is a simulation of trading on historical data, a free and secure check that allows you to determine errors and the probable result of your trade in advance. The result of a backtest contains a large amount of information, and it is important to be able to understand it correctly. Address your questions to the Support or in the Community chat so that you don’t miss anything important!
Read more about how to run and understand backtests in our article:
https://help.veles.finance/en/backtests/
TradingView: In this section your calculated grid orders will be shown relative to the coin price chart. The grid of orders will be built not from the calculated entry point according to the indicators, but from the current price of the coin (as if the entry happened now). But you can estimate its overlap, the distance between orders, the final average price after the execution of the entire grid of orders, as well as the location and size of the stop loss (if it is present in this bot). Each order must have a label with a price (red or green) and a volume (a number on a black background). If the volume is not specified for any order (or all of them), it means that the bot will not be able to create such an order and will stop with an error (“Insufficient order volume”). You can use zoom function on the graph in order to see more or less orders.
CREATE BOT / UPDATE BOT: Only if all the necessary settings are specified (for example, “Pull up” or “Filters” in the “Profit-> Signal” section are not missing), a button is displayed in the editor to save them. The bot must have a unique name.
To rename an existing bot, open it in the editor, change the name and click “Update”.
NOTIFICATIONS OF THE BOT’s WORK
When launching the bot on the exchange, make sure that you have set up notifications in your personal cabinet, to do this, go to the Notifications section. We described the setup process in a article:
https://veles.finance/cabinet/account/notifications
After connecting, Telegram will receive alerts about deals for all bots. It is recommended for beginners to receive all available alerts, and later some of them can be disabled.